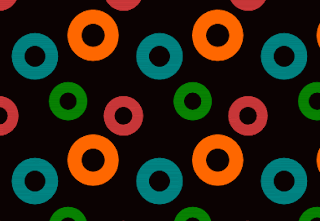
Inkscapeのタイルクローン機能を使ってパターンを描き、Gimpにパターン登録する方法です。
タイルクローン機能を使うを、幾何学的でない自由度の高いパターンが簡単に作れるのでおすすめです。
※下記説明内のリンクをクリックすると、InkscapeでDesignの説明ページに移動します。
Step1 Inkscapeで柄を描く
- [Ctrl]+[Shift]+[P]を押して[Inkscapeの設定]を開き、[ツール]の項目の[使用する境界枠]を[仮想境界枠]に設定します。(この作業について詳しくは→こちら)

 矩形ツールでタイル1個分に相当する四角形を描き、フィル:なし、ストローク:黒に設定します。
矩形ツールでタイル1個分に相当する四角形を描き、フィル:なし、ストローク:黒に設定します。

- 現在四角形1つだけしかありませんが、[Ctrl]+[G]でグループ化します。
- グループ化した四角形を選択後、メニューバーの[編集]メニューから[クローン]‐[タイルクローンを作成]を選択し、行×列を3×3にして[作成]ボタンを押します。
するとこんな感じになります。

- 今、左上の四角形は、オリジナル(元の四角形)の上に、生成されたクローンが重なっている状態です。
オリジナルの四角形を前面に移動したいので、次のようにします。
いずれかのクローンを選択し、[Shif]+[D](オリジナルを選択)を押します。
すると、オリジナルの四角形が選択されますので、[Home]キーを押して最前面に移動します。 - 最前面に移動した四角形は、上記3でグループ化している状態です。
これからこのグループの中に入って作業します。
四角形をダブルクリックするとグループの中に入れます。入った後、グループ以外のオブジェクトをクリックしてしまうと、グループの外に出てしまうので、気をつけてください。
- 柄を自由に描いていきます。
描いたものは、すべてのクローンに反映されていきます。
四角形の外側にはみ出しても大丈夫です。
位置を工夫すれば模様が繋がっているように見せることもできます。
(※ちなみに、下記のような図形は、大・小の円を重ね、[パス]メニューより[排他]を選択すると作れます。)
柄を描き終わったら、オリジナルの四角形の枠のストロークは削除しておきます。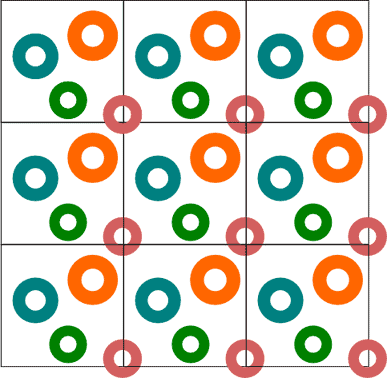
- 今回描きたいパターンは、バックに黒を引いていますが、 オリジナルの四角形に直接フィルを設定すると、隣接するクローンの柄を隠してしまうため(→詳しくはこちら)、黒に着色した四角形を新たに作り、最背面に引こうと思います。
が、その前に、今はまだグループの中で作業している状態なので、何もないところをダブルクリックしてグループの外に出ます。
その後、 矩形ツールで全体を覆うような四角形を描き、黒に着色して、[End]キーを押して最背面に移動します。
矩形ツールで全体を覆うような四角形を描き、黒に着色して、[End]キーを押して最背面に移動します。

- [表示]メニューから、[表示もーど]-[アウトライン]を選択し、アウトライン表示にします。
 矩形ツールに切り替えます。
矩形ツールに切り替えます。
スナップバーの [シャープノードにスナップ]をONにし、中央のタイルをピタリとなぞるように四角形を描きます。描いた四角形のフィルとストロークは“なし”に設定しておきます。
[シャープノードにスナップ]をONにし、中央のタイルをピタリとなぞるように四角形を描きます。描いた四角形のフィルとストロークは“なし”に設定しておきます。

- [ファイル]メニューより、[ビットマップにエクスポート]を選択します。 表示されたダイアログで、[選択]ボタンが選択されていることを確認し、[選択されたもの以外を全て隠す]のチェックを外して、保存先、ファイル名等を設定後、[エクスポート]を押します。

- これでパターンのタイル1個分の画像ができました。

Step2 Gimpにパターン登録する
- エクスポートした画像をGimpで開きます。

- [ファイル]メニューより[名前を付けて保存]を選択します。
保存する場所を、[ローカル ディスク(C:)][Program Files][GIMP-2.0][share][gimp][2.0][patterns]と順にたどっていき、 - [ファイルタイプを選択]で、[GIMPパターン]を選択し、保存します。
- これで登録されました。
GIMPを一度閉じてから再び開くと、選択可能になります。
試しにやってみます。
GIMPを 再起動し、[ファイル]メニューより[新しい画像]を選択し、大きめのサイズに設定します。
ツールボックスの[塗りつぶし]ツールを選択し、下側の塗りつぶし方法で[パターン塗り]を選択します。
パターンのアイコンをクリックすると、パターン一覧が表示されるので、先ほど登録したパターンを選択します。
- キャンバス上をクリックすると、パターンで塗りつぶされました。
関連記事
外部リンク
















